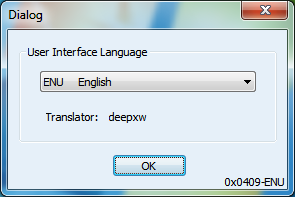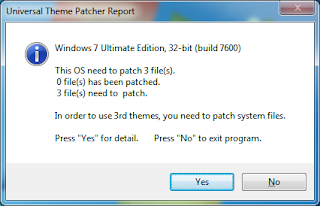We all often use many 3rd party themes in ourWindows OS in order to change the look of our Windows XP, Windows Vista orWindows 7. But Windows doesn't allow 3rd party themes to be used properly by default and you'll need to patch following 3 Windows system files in order to able to use 3rd party themes in WindowsXP,Vista or 7:
"Universal Theme Patcher" is an excellent UxTheme Patcher which supports WindowsXP SP2/SP3, Windows Server 2003, Windows Vista SP1/SP2,Windows Server 2008 and Windows 7. It can be used in both 32-bit (x86) and 64-bit (x64) version ofWindows.
3rd Party Themes Easily: Total Procedure:
1. You just need to run its .EXE file and it'll ask you to select the language:
2. Click on OK button and it'll detect the OS and condition of the system files. It'll show you the information and will ask you for confarmation
* uxtheme.dllIn Windows All these 3 files are stored in "%windir%\System32" folder. Manually patching these files is a risky and time consuming task, so i am sharing a small utility which can help you in patching these files easily and quickly.
* themeui.dll
* themeservice.dll
"Universal Theme Patcher" is an excellent UxTheme Patcher which supports WindowsXP SP2/SP3, Windows Server 2003, Windows Vista SP1/SP2,Windows Server 2008 and Windows 7. It can be used in both 32-bit (x86) and 64-bit (x64) version ofWindows.
You can download UxTheme Patcher From HERE:
1. You just need to run its .EXE file and it'll ask you to select the language:
2. Click on OK button and it'll detect the OS and condition of the system files. It'll show you the information and will ask you for confarmation
3. Click on Yes button. Now you'll see the main interface of this tool. You just need to click on the "Patch" button given for each file:
4.Once you patch a file, the "restore" button gets activated so that you can restorethe default file in future:
5. Restart your system and you'll be able to use 3rd party themes in Windows 7 without any problem.
6. At last simply copy the .theme file and its theme folder to "%windir%\Resources\Themes" folder (where %windir% means "Windows" directory present in system drive where Windows 7 is installed. Most probably C: drive). Now double-click on .theme file and it'll apply the theme or you can apply it using Desktop Personalization windows.....!!!!!!!